I have had many educators and students ask how to update their Zoom client version so that they can use some of the more recent functions like moving between Breakout Rooms.
This video is for you:
I have had many educators and students ask how to update their Zoom client version so that they can use some of the more recent functions like moving between Breakout Rooms.
This video is for you:
Checklists are incredibly important for presenting an effective session. Most of us have them in our heads, but it wasn't until I created a written version and hung it on my wall that the checklist really improved the quality of my sessions. This is what I use:
Before Your Zoom Session:
But what if you have to use your phone or tablet? How can you do all of the operations that are required in an engaging class? Is it possible to TEACH through Zoom on a phone or tablet?
The answer is FOR THE MOST PART - YES!!! Most of the commands that you can do on a computer can be achieved on your mobile device.
Here is a list Mobile Zoom commands. (Warning, this was tested on an iPhone. Android and iPhone apps are virtually the same, but if you find that this doesn't work on your Android, please leave a comment or contact me at @zeitz)
These commands are presented in the order that we are presenting these actions in our OK Zoomer: Beyond the Basics workshop. It is a workshop that has been enjoyed by over 2200 faculty members so you should check it out.
Mute and Unmute Yourself
How to Enter Chat
Tap … in the lower-right corner.
Tap Chat in the menu.
Hide Non-Video Participants
Tap … in the lower-right corner.
Tap Meeting Settings in the menu.
Deselect the slide bar for Show Non-Video Participants.
Rename Yourself
Opening Green Screens
Tap the … in the lower right corner.
Tap Virtual Background
Tap the desired background
Adding Green Screens
Tap the + button in the lower-right corner.
You might see a screen asking you to give Zoom access to your photos,
Tap the Change Settings button
Tap Photos
Tap All Photos or Selected Photos
You will have to rejoin Zoom
Tap the + button again in the lower right corner.
Select the photo you want to use as a background.
It should appear on your background and be added to your collection.
We have SO MANY opportunities in our online classes, but there are still administrative duties that we have to complete. One of those seemingly trivial but important tasks is Taking Attendance. How can we do that?
In our regular, face-to-face class, we can create a seating chart and then just check off the empty desks on the chart. Unfortunately, in Zoom (and other online networks) seating charts aren't available. Therefore we must find some other ways to take attendance.
I have tried a number of interesting strategies for taking attendance. We have used QR codes that lead to Google Forms. We have had students type "Here" in the Chat Room and saved the Chat Room for later review. Sometimes we have taken screen captures of the students in who are in class for later reference. We have even tried having all of the students wait in the waiting room and checking off the attendance sheet before admitting them.
HOLD ON!!! I have found the SUPERIOR method for taking attendance!!
Use the Zoom Reports feature!!
While this may seem like an obvious answer to the task, not too many people know about the extensive Zoom Reports that are available. They tell you WHO attended, WHEN they joined, WHEN they left AND the content can be exported to a spreadsheet.
Instructions on How to Take Attendance during a Zoom Class
Access the Settings on Your Zoom Web Portal.
The concept of Zoom Breakout Rooms is not difficult. They can be the same as small group discussion in a physical classroom setting.
The trick is which option to use for setting them up and then understanding the tips and tricks for running them smoothly.
This guide provides an easy-to-understand description of Zoom Breakout Rooms basics. It has been updated to include the new 3rd option where students can select rooms on their own.
This will be followed up with a booklet on the pedagogical uses of Zoom Breakout Rooms to suggest a plethora of learning opportunities that can be provided using them.
NOTE: This guide is a little out-of-date, but the updated version is coming soon.
Right? It enables you to connect with colleagues, family, students, teachers, customers, and everyone else. You can attend online classes through Zoom. You can participate in virtual conferences and conventions. You can even attend church with your friends and family (or anywhere in the world.)
As exciting as Zoom may be, it can be overwhelming. There are SOOOO many buttons to click and menus to use. Unmute me. Stop my video. Raise my hand. Share my screen. Jump to the next screen of participants. It can be TOO MUCH!!! It would be much easier if we just knew the Magic Keys to press to make things happen.
At least that is what I was thinking . . .
I searched everywhere for a table of these commands. I wanted it for my Mac but many of my students use Windows so I wanted both. Zoom had lists of commands. Many websites contained their own lists of commands, but I wanted a TABLE. That's how I think.
The toughest part about writing a paper is "getting to it."
I was cruizing YouTube tonight (instead of doing the writing I needed to do) when I found this 12-minute video about how to write a paper in a weekend. This video is not fancy. Dr. Pete Carr shares his insight into what it takes to layout the first draft of a research paper.
While Dr. Pete Carr is talking about an experimental research paper, the same holds true for a literature review, an argumentative review, or any other type of paper that you write. Important points are made throughout the video but here are some of the high points.
As you read in my last posting, I am spending this week online enjoying the ISTE20 LIVE virtual conference. Yesterday, Barbara Bray and Kerry Gallagher and I presented our Experiencing Curiosity, Play, and Joy in Learning session. It was a BLAST but more importantly, our attendee educators shared a plethora of ideas for igniting curiosity in their students.
After introducing our discussion about Curiosity, I decided to ask our virtual room full of educators to share what they did to spark their students' curiosity.
Since we were online, I couldn't ask 330 individuals to raise their hands and tell us their strategies, so we used the Chat Room to get their input. The problem with using chat rooms for people to enter multiple sentence answers is that not everyone can type quickly. Some people can enter their complete answer while others are rushed.
We asked them to enter their ideas in chat but NOT click the SEND button. I gave them 90 seconds to enter their ideas and then, as a group, we ALL clicked the SEND button at the same time. *As you might guess, we were flooded with chat ideas. It was amazing. These were important so I gave them another 60 seconds to review them.
As you might guess, they didn't get a chance to review all of them so I have posted their ideas below.
* This is a strategy that I learned from Dr. Doug Shaw. He calls it "Enter Key is Lava" because it is untouchable.
Word Cloud Image: Dr. Gordon Dahlby
I found the answer to the question that many educators have been asking:
The answer is:
SHIFT-COMMAND-N (or Alt-N for Windows users)
What does this mean, you say? This is your Keyboard Shortcut for Switching Cameras.
You want to share papers or browse through books or write formulas on paper in such a way that your students can see them. The problem is how can they will be able to see them? You probably can't bring home the document camera from school or maybe you can't figure out how to integrate your document camera into your Zoom session.
Position the camera above the paper and plug it into your USB port. Write on the paper and it will be captured through the camera.
The problem has been how to switch between cameras? What do you click to tell Zoom to transfer from your laptop camera to the USB camera and back again?
The popular answer to this has been to make your changes through the Share Screen menu. This meant that you had to click on the green box and then change the source for your sharing.
Then came SHIFT-COMMAND-N (or Alt-N for Windows users)
This is a Zoom Keyboard Shortcut that will quickly switch between your laptop camera and your USB camera. You can talk with your students face-to-face and when you want to show them how to create a graph on paper, you just hit the magic keys and it switches to your USB camera over the paper where you can demonstrate the process. Tap those keys again and it will return to your wise face so that you can tell them more about it. You continue to use the same microphone in each case so you can talk while their eyes are trained on paper.
AMAZING, ISN'T IT?
This can be used for any situation where you want to show something other than your face - playing the piano, looking at a map, demonstrating chess moves, conducting an experiment, drawing a picture . . . the list is endless.
I know that this shortcut has been around for a long time but it is the first time that I put the two together so I thought you might like to know.
Have you already been using this? If so, what have you done? Just respond in the comments below.
Looking forward to hearing about your adventures.
Z
A question was raised about how many cameras you could use simultaneously. We tried plugging 3 cameras into USB ports and the "magic key" combination progressed from one camera to the next in rotation. Imagine if you set it up so that you used your laptop camera for you, one webcam over a sheet of music, and another over your piano keyboard so that you could demonstrate various fingerings and techniques. Exciting, eh?
image: info.squarecap.com
Today, out of desperation, I found another answer to my dilemma.
What do you do?
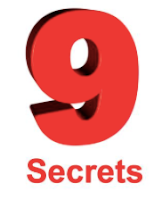 Global Collaboration projects can be incredible. Students and teachers have the opportunity to meet and
Global Collaboration projects can be incredible. Students and teachers have the opportunity to meet and