Pages
Friday, July 09, 2021
Learn Faster by Watching Faster
Monday, February 15, 2021
Dr. Z Loses Power in Zoom Class
Even though I have made a reputation for teaching other educators how to use Zoom; regardless of the fact that I have been teaching synchronous online classes from my basement for the past 11 months; In spite of the fact that I have been teaching online for over 2 decades; I want you to know that sometimes things go wrong in online classes for me too.
Today, I was just beginning to teach my Ed Tech and Design course through Zoom. I had EVERYTHING prepared. My screen was shared so we could review our schedule and the requirements for the upcoming assignment. I had already spoken with each of my 36 students by asking them the question of the day. Each of my students had already renamed themselves by putting their group numbers at the beginning of their names to make it easier to break them up for their group work later.
I immediately phoned my Graduate Assistant, Lindsey. She answered quickly My computer connection was cut so I needed to reconnect another way. Lindsey affirmed that they had noticed that I had disappeared. I had not yet made her co-host so hosting had been passed to a student . . . How embarrassing! When Lindsey discovered the host, they asked the new "chief of the class" to make them host.
My computer was busy recharging so I hung up from Lindsey, and signed into Zoom with my phone. This allowed me to address the class to start them with their class activities. The next activity was Breakout Room group work. Lindsey placed them all in groups and sent them on their way to collaboration.
My computer soon regained consciousness. I was able to sign back into Zoom to regain control of my class. Things went well after that.
Here are some of my Lessons Learned:
- Remember to have your laptop plugged in before you begin class.
- Have your laptop charged before class.
- Add this plugged in/charged reminder to your checklist. (You may remember that last week I posted my checklist in prep for a Zoom class. You will notice that I have since added this to the list - near the top.)
- ALWAYS assign your assistant as Co-Host before class.
Monday, February 08, 2021
My Educator's Checklist for Successful Zoom Sessions
Checklists are incredibly important for presenting an effective session. Most of us have them in our heads, but it wasn't until I created a written version and hung it on my wall that the checklist really improved the quality of my sessions. This is what I use:
Before Your Zoom Session:
- Restart Computer (?) - Since most of us are teaching on laptops, it's easy to keep your computer on ALL THE TIME. Sure, you might put it in Sleep mode every night, but as we work various programs and tabs and ???, it is easy to fill your computer's memory with useless RAM-ivorous memory gobblers. These gobblers can get in the way of your computer running efficiently so it is best to rid your system of them at least once a week. You don't have to restart before each class but reboot your computer at least once a week.
- Laptop is Plugged-in or Fully Charged - Your computer can die on you in the middle of class. This can lead to your students disappearing from your screen and you disappearing from their Zoom class. This may sound obvious, but I began a class running on my MacBook's battery and it died in the middle of class. I returned in a timely fashion but it was embarassing and interfered with their learning.
- Close the Door - I am an active teacher who believes that laughing and interacting with my students is an essential part of a good learning situation. This means that I need to close the door so as not to interfere with other people in my house.
- Fill my Water Glass - You need to be comfortable when you teach so identify the "creature comfort necessities" that you need and ensure that you have them all at hand.
- Pad of Paper and Pen - I use Notes and Google Keep for notes, but I still seem to need to have a pad of paper for quick notes. Using a couple of notebooks which are each divided into 5 parts, I can organize my notes by topic. It's always good to have a couple of pens available.
- Check the Mic and Camera - I use the camera on my laptop, but I always try to clean the lens using an eyeglass cleaning cloth before class. I have an external mic so I check the USB connection and test the quality of my recording. If you are running multiple cameras, plug them all into your computer.
- Check for Host/Cohost - Usually, when you begin your Zoom session, you are the host by default. Don't Assume ANYTHING! Today, 10 minutes into class, I found that I wasn't hosting. NO ONE was host. I don't remember how, but I had to sign-in again to claim Hostdom.
- Add your Assistant as Cohost - My Graduate Assistant, Lindsey, is a valuable support person. Your support people should be your cohost. ALERT: If your assistant is going to organize your breakout rooms, they MUST be made the HOST and you take on the role of CO-HOST.
- Label the Breakout Rooms - It is easier if you already have the breakout rooms labeled if you are going to be manually putting students in breakout rooms or you will allow them to enter their own.
- Turn Off Breakout Rooms Timer - Zoom's capability to time a breakout room meeting is useful. Unfortunately, it has caused some of my Breakouts to end prematurely. I have had 15-minute meetings end in 8 minutes because the timer had been set to 8 minutes and I hadn't changed it. The WORSE PART of this is that there is no way to change the time setting once the meeting has started. PLEASE FIX THIS ZOOM. Until then, I try to just turn off the timer.
- Test Sharing Your Screen - Test your processes like Sharing Screens before class. It is too easy for this to be a problem and roadblock in the class.
- Test your Presentation - If you are using a slide show to supplement/guide your class, you MUST test this before class begins. Thoughtfully go through your presentation as a presentation to ensure that all of the videos work and the animation provides the effect that you planned.
- Preload Links into Tabs - Linking to other websites is an important function of my slides. Often it takes a long time to load. This causes an unwanted delay. Preloading these sites to various Chrome tabs is a good way to reduce potential delays.
- Start Recording - I usually ask a student or my Graduate Assistant to help me remember to record each class session, but there are times when that doesn't work either. Keep it on your checklist.
- Save your Chat - Chats hold important information. It is possible to set your settings so that your class's chats are saved automatically, but ALWAYS save your chats.
- Convert your Recording - You have to quit Zoom to convert your class session recording, but it is best if you do this immediately after your class. I don't know what the formula is to compute how long it will take to convert your recording, but my hour-long sessions usually take about 15 minutes to convert.
- Save your Converted Recording to Google Drive - I save my recordings to my computer and then copy them to Google Drive so that students can access them. Last week, I realized that I can tell Zoom where to save the converted file. Turns out that I can direct it specifically to my Google Drive. This saves a lot of time because I don't have to do it separately after it is save on my computer harddrive.
- Include a Link from my LMS folder to a Recording - Making a recording of your class sessions is not useful unless you have a link for your students to follow it. I have a specific place in my LMS system where my students can go to find the link.
Thursday, January 07, 2021
Dr. Z's Guide to Teaching Using Zoom Breakout Rooms
The concept of Zoom Breakout Rooms is not difficult. They can be the same as small group discussion in a physical classroom setting.
The trick is which option to use for setting them up and then understanding the tips and tricks for running them smoothly.
This guide provides an easy-to-understand description of Zoom Breakout Rooms basics. It has been updated to include the new 3rd option where students can select rooms on their own.
This will be followed up with a booklet on the pedagogical uses of Zoom Breakout Rooms to suggest a plethora of learning opportunities that can be provided using them.
NOTE: This guide is a little out-of-date, but the updated version is coming soon.
Tuesday, October 27, 2020
Switching Cameras on Zoom = Document Camera
I found the answer to the question that many educators have been asking:
The answer is:
SHIFT-COMMAND-N (or Alt-N for Windows users)
What does this mean, you say? This is your Keyboard Shortcut for Switching Cameras.
THE DOCUMENT CAMERA CHALLENGE
You want to share papers or browse through books or write formulas on paper in such a way that your students can see them. The problem is how can they will be able to see them? You probably can't bring home the document camera from school or maybe you can't figure out how to integrate your document camera into your Zoom session.
THE ANSWER
The answer is to use another camera that is held by an overhead camera holder. This camera holder could be one that you purchase (gooseneck or tripod) or a DIY camera holder. The camera could be your webcam, your phone, or a tablet. Just as long as it is connected to our laptop with a USB cable. (You could use wireless, but it can be trickier.)Position the camera above the paper and plug it into your USB port. Write on the paper and it will be captured through the camera.
The problem has been how to switch between cameras? What do you click to tell Zoom to transfer from your laptop camera to the USB camera and back again?
The popular answer to this has been to make your changes through the Share Screen menu. This meant that you had to click on the green box and then change the source for your sharing.
Then came SHIFT-COMMAND-N (or Alt-N for Windows users)
This is a Zoom Keyboard Shortcut that will quickly switch between your laptop camera and your USB camera. You can talk with your students face-to-face and when you want to show them how to create a graph on paper, you just hit the magic keys and it switches to your USB camera over the paper where you can demonstrate the process. Tap those keys again and it will return to your wise face so that you can tell them more about it. You continue to use the same microphone in each case so you can talk while their eyes are trained on paper.
AMAZING, ISN'T IT?
This can be used for any situation where you want to show something other than your face - playing the piano, looking at a map, demonstrating chess moves, conducting an experiment, drawing a picture . . . the list is endless.
I know that this shortcut has been around for a long time but it is the first time that I put the two together so I thought you might like to know.
Have you already been using this? If so, what have you done? Just respond in the comments below.
Looking forward to hearing about your adventures.
Z
A question was raised about how many cameras you could use simultaneously. We tried plugging 3 cameras into USB ports and the "magic key" combination progressed from one camera to the next in rotation. Imagine if you set it up so that you used your laptop camera for you, one webcam over a sheet of music, and another over your piano keyboard so that you could demonstrate various fingerings and techniques. Exciting, eh?
image: info.squarecap.com
Saturday, April 11, 2020
Confronting the New Norm in Higher Ed: My CoVid Journey from In-Class to On-Line Teaching - Wk 1
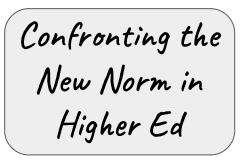 Last week was our first full week of online teaching for my class of future teachers at the University of the Ed Tech and Design course was designed as a blended course so it wasn't too difficult to transfer over to an online situation. Our lectures were already recorded and loaded online (in captioned format.) Our assignments were already created and posted on Blackboard - waiting to be released on the appropriate days. Their assessments (quizzes) were also set and ready to go.
Last week was our first full week of online teaching for my class of future teachers at the University of the Ed Tech and Design course was designed as a blended course so it wasn't too difficult to transfer over to an online situation. Our lectures were already recorded and loaded online (in captioned format.) Our assignments were already created and posted on Blackboard - waiting to be released on the appropriate days. Their assessments (quizzes) were also set and ready to go.The biggest issue was how to support the most important ingredient in the soup - my students. These students were in the last half of their spring semester. They had already spent 8 months of their 10-month school year creating their world. Their bedrooms were decorated just the way they wanted. Their daily menus were relatively standard. Those who had jobs (most of them) had crazy schedules that enabled them to work a sensible number of hours to support their schooling and still allowed them to have enough time to attend class and complete the required studying. Their friends were around the corner or down the hall. For the most part, life was good.
 Then came CoVid-19. At first, it was a distant discussion point that was happening somewhere on the other side of the world. Then it crept into their Instagram threads. Then their professors were talking about the pandemic and the possibility of their classes "going online." The day that it was announced that students would not be returning to campus for face-to-face classes after Spring Break was when it became real. In the middle of Spring Break, our students were told that they had 5 days to move out of their dorms. This was startlingly real.
Then came CoVid-19. At first, it was a distant discussion point that was happening somewhere on the other side of the world. Then it crept into their Instagram threads. Then their professors were talking about the pandemic and the possibility of their classes "going online." The day that it was announced that students would not be returning to campus for face-to-face classes after Spring Break was when it became real. In the middle of Spring Break, our students were told that they had 5 days to move out of their dorms. This was startlingly real.My job was to support these displaced students. Most of them moved home or into familiar surroundings. Even though this is were they grew up, they were not the same individuals who left home in August. They had to move back into a world where they may no longer fit. Besides that, their homes may not have some of the necessities for our Educational Technology course. ALL of our assignments and the tools that create them are online. Some of my students live where they don't have Internet access. In some cases, it is because they can't afford it but in other cases, they may have moved back to their rural farm that can't be connected. I know that I have at least one student who has this problem. One option is to go to a friend or relative's house to work on their assignments but that doesn't always work either. After it was brought to my attention, it was my responsibility to work with this so that they could succeed.
Finding the Best Online Format for Our Students
We have three instructors on our Ed Tech and Design team who teach the 9 sections. We design, develop, and refine our course together. All of the assignments are the same as well as the rubrics we use to assess them. We share schedules. The only differences we have, overall, involve how we introduce and teach the material in class. We discussed how we were going to approach this new online format. Interestingly, one instructor said that she was going to transfer it over into the online format that we already had developed. Another professor decided that she would continue to teach her students during their designated class times twice a week.
I decided that I would just transform my two classes to the online format that we already had developed. I would hold Zoom Student Hours (same as office hours) at the same times as when they had been taught on campus on Tuesdays and Thursdays - 9:30 and 12:30. These would involve me opening Zoom and sitting at my computer waiting for students who had questions or wanted to talk about something to visit me. The first Tuesday of Student Hours came and went. I only had one student visit and that was because she thought it was required. I had hoped that more students would seek my consultation, but that was not the case.
The full Ed Tech and Design team discussed our situation at a Tuesday afternoon Zoom meeting. Based upon our discussion, we have adopted a variety of support strategies. Some strategies are universal across all nine sections, others are instructor-specific. I am sharing my strategies in this reflection.
Based upon the lack of response in the Tuesday Student Hours, I decided that I needed to meet with all of my students. I decided to require then to meet me online on Thursday. My goal for our Thursday meeting was to give my students a safe place to "check in" and discuss what they had been experiencing. I wanted to learn more about how I could better support them.

Student Check-in
Support Our Students
I tried to address these needs. They needed tools to help organize their lives. We needed multiple opportunities and methods to communicate. Up to this point, I had provided them with:- An Introductory Video that introduced them to the online version of our class, reviewed their responsibilities to complete this class, reviewed my responsibilities to lead them, and discussed the additional support I intended to provide.
- Student Hours through Zoom would be on Tuesdays and Thursdays at 9:30 and 12:30. I selected these times because they were the times we met on campus and it would provide some consistency. We could also arrange individual hours if students couldn't attend my Student Hours.
- Our Einstein Room was a discussion forum where students could post questions that they might have about the assignments or due dates or whatever is unclear. They used to send me an email, but then I would only reply to them and the rest of the class would miss out on our exchange. This way, responses could be shared with the whole class AND students could respond to the questions if they know the answers.
- PLN Brag Sheet was a tool that we used in class. Our PLN (Personal Learning Network) assignment asked them to make 5 connections with other educators or educational resources throughout the semester. This is a semester-long assignment that students might put on the "back burner" until it's due. When we were in our classroom, we used a low-key recognition strategy by asking students to write their names on a whiteboard if they had completed one of the PLN connections in the past week. This gave us an opportunity to discuss their achievement and give other students ideas for the coming week.
- Weekly Checksheets were exactly that. Although I provided them with a semester-long schedule identifying due dates, this checksheet is shorter-term and less threatening. It also provides me with a venue where I could update them on suggestions for getting their lives organized and the latest developments related to their schooling.
- Remind.com is a lifesaver. It enables me to contact my students through group text messaging. Great way to emphasize the importance of something or remind them of what they need to do to prepare for our meetings.
- Weekly Videos to accompany the checksheets. We pride ourselves on how we integrate UDL (Universal Design for Learning) into our program. These videos would provide a "personal touch" to the written word.
- Periodic Videos would be created when I believed that instruction needed some enhancement. Sometimes, after I have introduced something in class but wasn't satisfied that I got the point across to my students, I create short videos that further explain and demonstrate the process being taught.
- Delay Due Dates for the next three assignments. My students needed some transition time so I met with my colleagues and we decided to delay some of the due dates. There was a collective sigh when I introduced this through Zoom. It was only about a week, but it would give them some relief.
Taking Tally of their Preferences
- The first question was "Have you watched the Intro Video that Dr. Z released." I may have asked this to soothe my ego, but I also wanted them to know that the videos I release are important.
- The second question asked them to rank the various strategies that I had used or was planning to use. I asked them to "identify the top 6 strategies" out of 8. I also added a line where they could identify "Other." These strategies included:
- Weekly checklists
- Weekly videos created by Dr. Z
- Student Hours on Tuesdays and Thursdays
- Meeting on Tuesdays and/or Thursdays through Zoom to discuss assignments and questions.
- Einstein Room
- Using Remind.com to text you with information and reminders.
- Google Calendar containing all of your assignment deadlines.
- PLN Bragsheet for posting your progress
- Other.
Reorganizing Based on Data
Looking Towards the Future
Monday, March 23, 2020
Educators: How are You Introducing Your Students to the New Online Format?
 |
| Jumping from Blended to Online Learning |
Making this jump can be tough for your students. Earlier this semester, they were bathed in your warm and understanding classroom presence, and now they will be Zooming and emailing with you. The hardest part of this transition is keeping your teacher-student connections alive.
Creating a Transitional Introduction Video
While there is little research into effective ways to change your course into remote teaching halfway through the semester, there is research that introductory videos can be beneficial for your students before an online course. Your online persona and the format of the course will be different so they need to be introduced.This introduction could be presented in either video, audio, or text, but the most effective format would be the format you will be using - video. Your students need to be reassured that parts of their course will remain the same while some have been modified. They also need to be informed of the additional services/tools that you have implemented to support their success.
Introductory Video
Monday, September 28, 2015
Have You Seen the Taxonomy of Global Connection?
In their 2012 book, Flattening Classrooms, Engaging Minds: Move to Global Collaboration One Step at a Time, Julie Lindsay and Vicki Davis created a Taxonomy of Global Connection that shows a hierarchy of 5 different levels of online interaction. It begins with connecting students in a class using Web 2.0 tools and ends with students managing their own global connections with other learners across the world.
The interesting part of this hierarchy is that it isn't just about the technology. It has multiple strands of complexity:
- Geographic Location: This strand begins within the classroom and then extends into the school/district and finally traverses the globe.
- Project Management: The second strand involves who is in control of the interactions. The bottom two levels are local interactions controlled by the classroom teacher. The middle level involves an online global collaborative experience that is managed by an external educator or group of educators. The top two levels involve student-to-student connections in an effort to achieve agreed upon goals. Level 4 is managed by teachers who manage, facilitate and monitor the project as well as managing the timeline. Level 5 uses teachers as facilitators but the students are actually running this peer-to-peer project.
Thursday, February 05, 2015
I Need Your Help: WordPress or Facebook?
What are your thoughts? What are your experiences?
Z
Saturday, October 04, 2014
ISTE EdTekHub Publishes MY Two Truths and a Lie
I was thinking about how I could easily share this activity with other educators and I submitted it to ISTE's EdTekHub. I worked with an editor, Andra Brichacek, and they published it with the title, Build Community Online with this Google Game.
Have you heard about ISTE's EdTekHub? It is a new online publication that ISTE is providing for educators to include the tips, how-to articles and practical guidance for members that used to be covered in Learning & Leading with Technology (L&L).
The beauty of EdTekHub is that it is completely interactive. Instead of the printed format of L&L, this online publication allows authors to augment their story lines using hyperlinks, videos, screencasts, soundtracks and an almost endless list of options. I published an article for their initial kickoff issue for the ISTE Conference, Create Collaborative Research Projects with Google Apps. This collaborative research project explained how to integrate Google Docs, Presentation, Forms, Sheets, Jing and Twitter to identify, collect, analyze and then present information on their research. This activity is really more about integrating collaborative tools than research, so I included 4 screencasts to demonstrate how these tools were used. It added multiple dimensions to the depth of the discussion.
Thursday, August 28, 2014
Getting to Know Your Online Students Through Truths and Lies
- Begin by creating a Google Spreadsheet like the one in Figure 1. (You can actually make a copy of my spreadsheet, tinyurl.com/2truthz1lie
- Set the “Share” settings so that “Anyone with the Link” “Can edit” the file. This will allow your students to add their Truths and Lies and add their voted in the appropriate columns. Your students won’t need to sign-in to do this.
- Add your name in the “0” row and then add your students’ names in the appropriate rows.
- Add your 2 Truths and a Lie in your section. This is a great way to share something about yourself while demonstrating the process.
- Share the link to your spreadsheet with your students.
- Show them their names and the number next to each of their names.
- Point out that there are numbered columns in the table and that each of their columns align with the numbers next to their names.
- Have them read each of your statements and cast their votes about whether they are Truths or Lies.
- Once they have casted their votes, you can tell the story about each of your statements.
- As you tell each story, add a T or L in the Answer column. The column has been set so that letters into this column will be red.
- Now it is time for your students to share about themselves. Each of the students will add their statements (2 truths and a lie).
- Once they have added their statements, they just need to cast their votes.
- The best part comes now when your students explain their statements like you did with your proclamations. You might want to break it up so that half of your students share now and the others do it towards the end of your session.
Monday, July 08, 2013
Focusing in the Age of Digital Distraction
I was just taking (not teaching) a course on how to teach online, when they introduced us to a wonderful diagram about dealing with Digital Distraction and I thought that I would share it with you. It is from LearningFundamentals.com.au
This is an interesting diagram that suggests strategies for managing time, how to work, reflecting on your work, and managing your space.
Some of the ideas are common sense and some are quite ingenious.
Upon reviewing the Learning Fundamentals website, it turns out that they have a collection of such Mind Mapping Diagrams that address: Getting Motivated, Getting Ready for Exams, Mindmapping, Busting Procrastination, Getting organized and a whole lot more.
I will probably be including them in the future, but you can take a look at them at the link above. If you use them, remember to follow their Licensing Agreement.
If you find this or any of the other maps useful, please share with us how you used them.
Z













