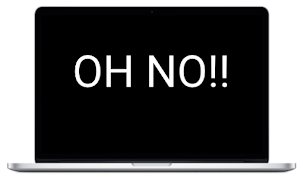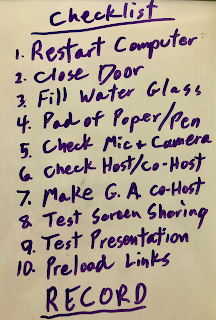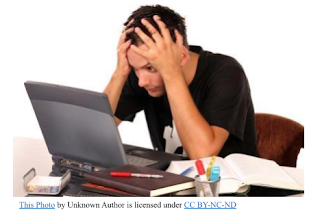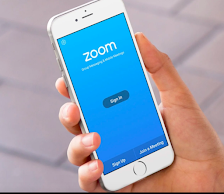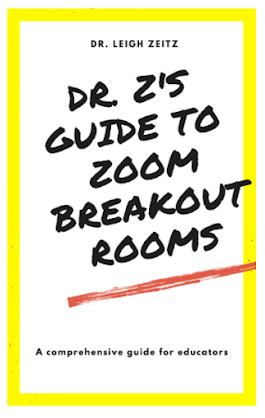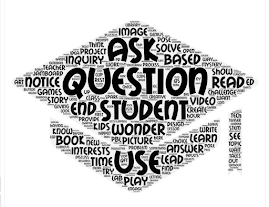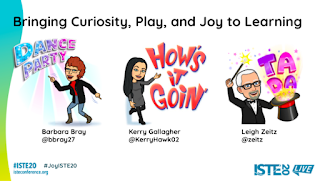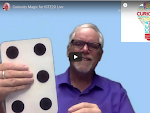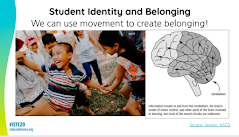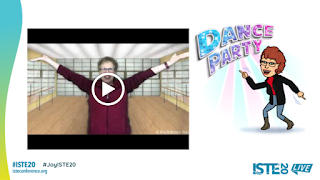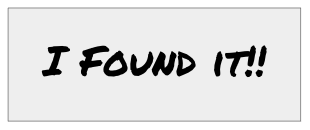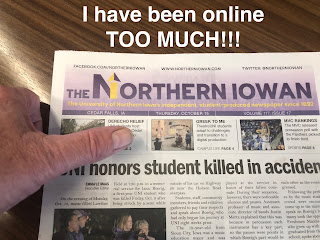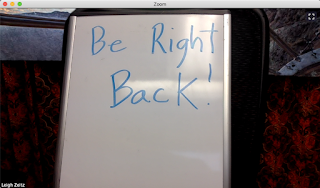Global Collaboration projects can be incredible. Students and teachers have the opportunity to meet and
work with people from anywhere in the world. They get to share their ideas and collaboration to create wonderful projects. They can definitely change your viewpoint about the world and those who inhabit it.
While Global Collaboration is a valuable learning opportunity, it can also be fraught with many challenges. Educators are working outside of their classrooms and many times outside of their comfort zones. Since they are engaged with students in other places, there is always the opportunity for miscommunication and confusion.
I would like to share 9 Secrets for Success in your collaborative projects. They won't come as a big surprise because they involve many of the strategies you use when you are teaching within your own class, but I just want to remind you about them so you can use it as a check-off list when you are planning your projects.
PLEASE NOTE: These are not listed in sequential order.
These secrets are useful for classes from K-12th grade but some examples will come from higher education
#1 - Decide on YOUR Level of Engagement
Global collaboration projects have a wide range of Engagement. These projects vary in length and complexity and it is necessary for you to decide the level of involvement that you want to experience.
Taxonomy of Global Collaboration in their book,
Flattening Classroom, Engaging Minds: Move to Global Collaboration One Step at a Time (2012). It identifies five levels of engagement. Some of these are reflected in these 9 secrets.
Your first obligation is to identify the scope of the project you want you and your students to experience:
- Length: Some may last an hour where classes connect, interact, and disengage. (i.e., Mystery Skype) Others might last 5 weeks while two classes in different countries collaborate to develop teacher lesson plans. The time commitment will be more than what you do with your regular curriculum.
- Developer: Do you want to experience a project that has already been developed and refined or do you want to create the project yourself?
- Sign-up for a Project - If this is you are new to global collaboration, you may find it easier if you sign-up for a project that has already been created, implemented, and coordinated. There are a number of companies that develop and support projects. (i.e., Flat Connections, iEarn, or TakingItGlobal)
- Develop Your Own - Adventurous educators can contact instructors they know, design a collaborative project that fits their subject needs, and engage their students in their projects. If they know what they want to do, but don't know any partners, There are resources that provide a database where educators can leave their names, subject areas, and contact information for other educators to contact to create their own projects. (i.e., Classroom Bridges)
While the following secrets will be helpful for educators who develop their own projects, they are useful for those who sign-up for their projects as well.
#2 - Develop a Passion
Connecting with other classrooms around the world is an exciting experience. It will take you far beyond your comfort zone so you need to have a passion for what you are doing that will take you where you want to go.
Passion for the Process - Global collaboration projects open the door to the world outside your four walls. Making this a reality for your students requires you to have an ambition for making a difference. It is your passion for making these connections with preservice teachers in Miami or 4th graders in Beijing or high school teachers across town adds a taste of reality that learning. This sharing process is something that you must desire.
Passion for the Project - As you select your project, choose something that will answer some questions you and your students have about the world. You may be studying about Sustainable Development Goals in your class in Iowa, but how is it being pursued in Manitoba or Alabama or South America? Make it meaningful to you as well as your students. Engage your students in providing clean water by developing water purifiers for kids in Mozambique while learning about their African culture. Reinforce the commonality of mankind by communicating with students in Peru and learning about how their lives are similar to ours and how they are different. Feed your passion to open the world for your future citizens.
#3 - Prepare Yourself
Prepare yourself personally and professionally. Whether you are signing up to participate in a predesigned project or you are creating this project on your own, it is good to know your colleagues in the project. If possible, learn about them and their interests through the Web. Have a couple of informal Zoom meetings where the goal is more about getting to know one another than preparing for the project. This can lay a foundation for your working relationship with your new colleagues
You are coordinating work between learners of varied interests and backgrounds. They may live in different cities, states, and time zones. Their schedules, subject areas, and background experience probably don't match. You need to prepare yourself to succeed. Research other projects similar to yours and learn what they achieved and how they accomplished it. You don't need to copy their projects, but previous experience can provide a pathway for your success.
#4 - Prepare Your Students
You must prepare your students both personally and academically.
A 5-week global collaboration project is a major undertaking. You have and will do a great deal of planning and supporting throughout this project but remember how your students must deal with this. Working with strangers at a distance is something they probably have never done before.
- Begin by studying a subject area in your curriculum (e.g., sustainability) Introduce a strategy for solving a problem or learning more about a topic that interests them.
- Pique their interests by investigating into an area of study (i.e., how the conservation is being integrated into schools.).
- Explore how it is done at your school and then challenge them with "How do you think this is achieved in other schools?" THEN, you offer them the opportunity to connect with students in another school through your global collaboration experience.
- You will have already made the arrangements to engage them in the global project, but this is a useful and meaningful lead-in to the activity.
#5 - Practice Collaborating and Using Tools
Collaborating with students from another location can be challenging. Making connections, scheduling work time, and coordinating work require skill and patience. It will be less challenging if your students have an opportunity to "test drive" collaboration on their "home turf. "
Engage them in a
collaborative project between themselves before they venture beyond their classroom walls. This doesn't have to be something added to your curriculum. It could just be another way of completing the project they usually do BEFORE you get to the topic of this global project:
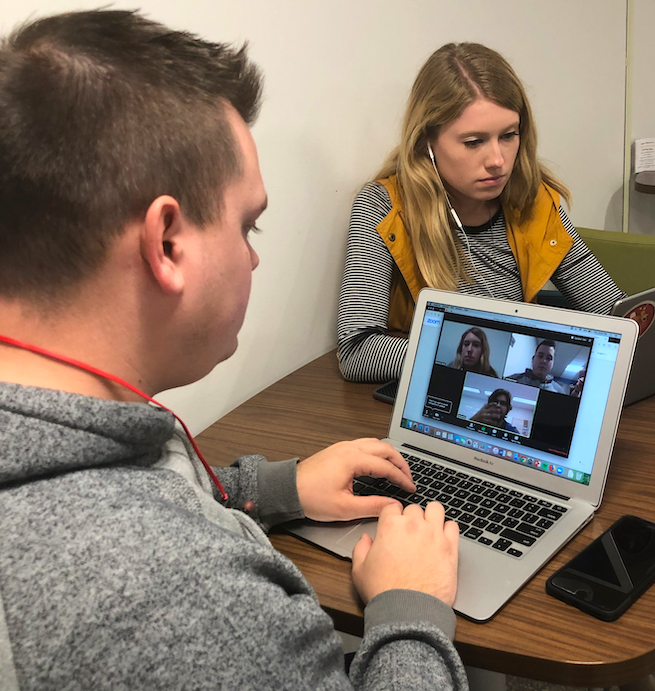
- Break them into small groups.
- In the online project, you will want to create Inter-Campus Groups to foster distant collaboration. This would mean that a group of 4 would include 2 from the distant campus and 2 from your class.
- Require them to only communicate with each other through their computers or mobile devices.
- Engage them in using Zoom or WhatsApp for video conferencing.
- Use Doodle to coordinate schedules.
- Collect data and develop projects using the Google Suite.
- Ask the students to synthesize their work in a final project. It doesn't have to be as elaborate as you plan to do in your inter-campus project.
This local collaboration project will provide your students with experience in coordinating their schedules, identifying times to meet, and working collaboratively to create online documents. Discuss the process as it unfolds so that everyone can learn from the experience.
If each of the classes involved in the project involves their classmates in this initial rehearsal before they collaborate with outside members, it will ease the transition so that they can concentrate on the content instead of the process.
#6 - Identify Doable Projects
Sometimes our imaginations can extend beyond what is practical. Consider your global collaboration projects as a learning opportunity for both you (the teacher) and your students. Hopefully, this is a process that you will be able to use with all of your upcoming classes. Here are some things to consider as you identify your projects:
- Begin small and expand with later projects.
- Explore subject areas and topics that you are already studying
- Extend classroom projects
- Collect and compare data from different sites
- Use your findings to support cultural conversations. (Finding similarities and differences between counties and states can be just as interesting as differences between countries.)
#7 - Consider Your Groups' Characteristics
Matching up classes of students can be tricky at times. It is ideal to connect students in similar courses, but it is not always possible. There are many specific situations that need to be considered. These may seem obvious, but consider each carefully so that it doesn't sneak up on you in the middle of your project:
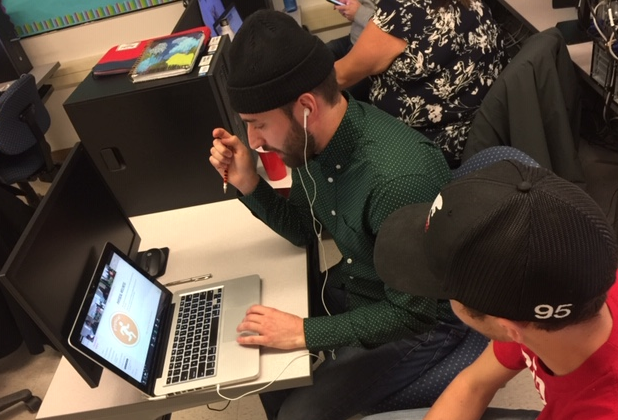
- Subject Areas and Learning Outcomes - While a global collaborative experience can be enlightening, the projects you complete must augment the required outcomes for the class.
- Student Status - Education programs serve both undergraduate students (pre-service teachers) and graduate students (in-service teachers). Connecting these two groups can be quite productive, but consider the differences in background and skillsets.
- Face-to-Face or Online - Some classes may meet face-to-face 3 times a week while other classes may be taught completely asynchronously on-line. It is an online project, but the students meeting regularly have more support from their instructor and can be
- Scheduled Sessions - If both classes meet regularly, often it is difficult to have direct communication if they don't meet on the same days and at the same time.
- Student Schedules - While some students remain on campus the whole semester, other students may have a program where they need to spend a week away from campus so it will can in the way of group collaboration.
#8 - Agree on Outcomes and Assessment
Coordinating projects between instructors can be tricky. Educators can have varying interpretations of what is expected of the students at each level of the project. One professor may have different expectations for a lesson plan than the other. Professors may disagree on the value of one part of the project over the other. This can be a problem because the students in the same group on different campuses would receive varying evaluations which would lead to confusion and frustration.
Before you even begin your global project, the professors must discuss and reach agreement on:
- The Desired Final Product - Groups should be given choice about how they will complete their collaboratively-created final product, but there should be an understanding about the options available to the students.
- Set Rubric/Expectations for the Final Project - Professors need to agree on what is expected. Well-written rubrics don't need to constrict creativity, but students on all campuses need to know how their work will be evaluated in how well it reaches expectations.
- Identify Benchmarks along the Way - A final product is usually the result of a number of stepping stones along the way. Learners will only see success in reaching the desired final product if they are given formative assessment from their instructor or peers throughout their journey. If your students are creating a video, they must know what is expected and receive feedback about their idea, script, storyboard, rough video, soundtrack, and final video.
- Set Rubrics/Expectations for Benchmarks - Once again, professors need to agree on what they want to see with each of these benchmarks. They don't need to be formally graded. You might have different professors specialize and provide feedback for all of the scripts or each of the storyboards. Students will learn more through rich feedback than a letter grade.
- Provide Examples - Examples can be useful to guide learners in their endeavors. Your project may have examples. It may involve finding solutions that were never done before. You may not want to influence their creativity by giving examples. Providing a spectrum of examples or similar solutions expand your learners' creativity rather than limiting it.
#9 - Celebrate Your Achievement
Celebrate Your Achievement! Your learners have had an exciting adventure and they deserve recognition. It is an opportunity for teams to reconvene and share how they collaborated to explore, analyze, and generate a report or solution. The essence of this celebration will be determined by the circumstances. If the collaborating students live nearby, they can get together for a face-to-face celebration. If they are at a distance, they can share their success through Zoom. If their time zones impinge upon their immediacy, presentations can be recorded and share with the other classes.
These celebrations could include:
- Collaborative Presentations by the Learners Broadcasted through Social Media (Zoom)
- Group Awards presented in Various Areas
- Completion Awards
If possible, these celebrations should include lots of pizza and other festive foods at each of the locations where the learners are celebrating.
Global Collaboration can be INCREDIBLE!! We have the opportunity to connect with other students on other continents and collaborate with them to learn and apply new ideas. The key to success is planning, engaging, and celebrating. Hopefully, these secrets will help you in your adventures.
What are your suggestions?
Share a comment about what YOU do to create, support, and see your projects succeed?